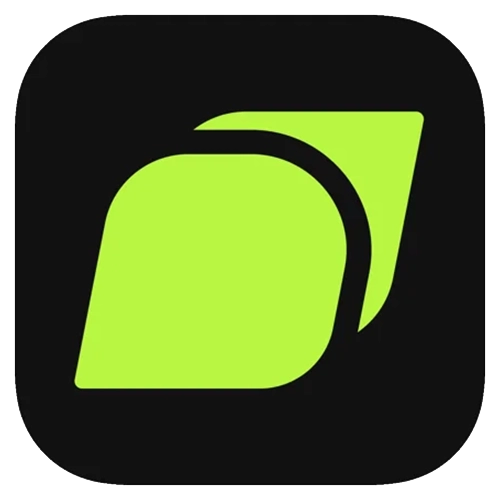در دنیای پرشتاب ارزهای دیجیتال، امنیت حسابهای کاربری از اهمیت بسیار بالایی برخوردار است. با توجه به ارزش بالای داراییهای دیجیتال، حفظ امنیت حسابها در برابر حملات هکری و دسترسیهای غیرمجاز، امری ضروری است. یکی از بهترین روشها برای افزایش امنیت حسابهای کاربری، فعالسازی احراز هویت دو مرحلهای (2FA) است.
صرافی بیت یونیکس نیز مانند سایر پلتفرمهای معاملاتی ارزهای دیجیتال، امکان فعالسازی 2FA را برای کاربران خود فراهم کرده است. با فعالسازی این ویژگی، یک لایه امنیتی اضافی به حساب شما اضافه میشود و احتمال سرقت داراییهایتان به شدت کاهش مییابد.
در این مقاله از آموزش صرافی بیت یونیکس، به صورت گام به گام و به زبان ساده، نحوه فعالسازی ورود دو مرحلهای در صرافی بیت یونیکس را آموزش خواهیم داد. با دنبال کردن این مراحل، میتوانید به راحتی امنیت حساب خود را افزایش داده و با خیالی آسوده به معاملات ارزهای دیجیتال بپردازید. برای ثبت نام در صرافی بیت یونیکس با 50 درصد تخفیف کارمزد معاملات کلیک کنید.
آموزش گام به گام تنظیم Google Authenticator
برای شروع کار با گوگل آتنتیکیتور، ابتدا این برنامه را از فروشگاه اپل (App Store) یا گوگل پلی (Google Play Store) دانلود کنید. بعد از نصب، وارد حساب کاربری خود در سرویس مورد نظر شوید (مثلاً گوگل، اینستاگرام یا هر سرویس دیگری که از گوگل آتنتیکیتور پشتیبانی میکند).
حالا نوبت به اتصال برنامه به حساب کاربریتان میرسد. برای این کار، معمولاً باید به بخش تنظیمات امنیتی حساب کاربریتان مراجعه کنید. در اکثر سرویسها، آیکون یک آدمک کوچک در گوشه بالا سمت چپ صفحه وجود دارد که با کلیک روی آن وارد تنظیمات حساب میشوید. سپس، گزینه “امنیت” یا “Security” را انتخاب کنید. در این قسمت، دنبال گزینههایی مثل “اتصال برنامه احراز هویت” یا “Bind Google Authenticator” بگردید و روی آن کلیک کنید.
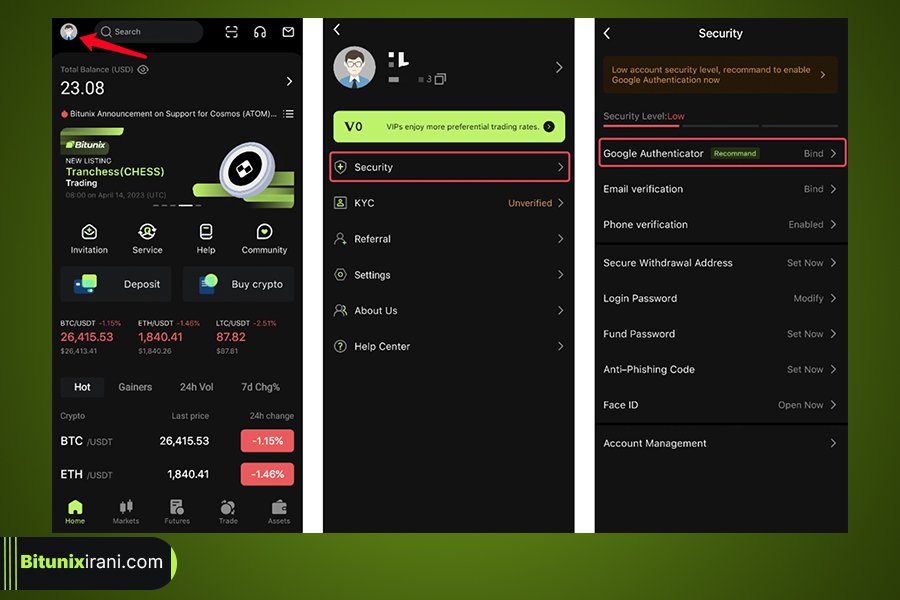
بعد از اینکه وارد حساب کاربری خود شدید، روی نمایه کاربریتان (معمولا یک عکس یا آیکون کوچک از شما) کلیک کنید. معمولاً گزینههای مختلفی مثل “پروفایل”، “حساب من” یا “تنظیمات” زیر این نمایه قرار دارند. شما باید گزینه مرتبط با امنیت یا تنظیمات حساب را انتخاب کنید.
در اکثر وبسایتها، این گزینه با عنوان “امنیت” یا “Security” مشخص شده است. پس از کلیک روی “امنیت”، لیستی از تنظیمات امنیتی مختلف را مشاهده خواهید کرد. در میان این گزینهها، دنبال گزینه مرتبط با “گوگل آتنتیکیتور” بگردید. این گزینه معمولاً با عنوان “تنظیمات گوگل آتنتیکیتور” یا “Setting Google Authenticator” مشخص شده است. روی این گزینه کلیک کنید تا مراحل بعدی را دنبال کنید.
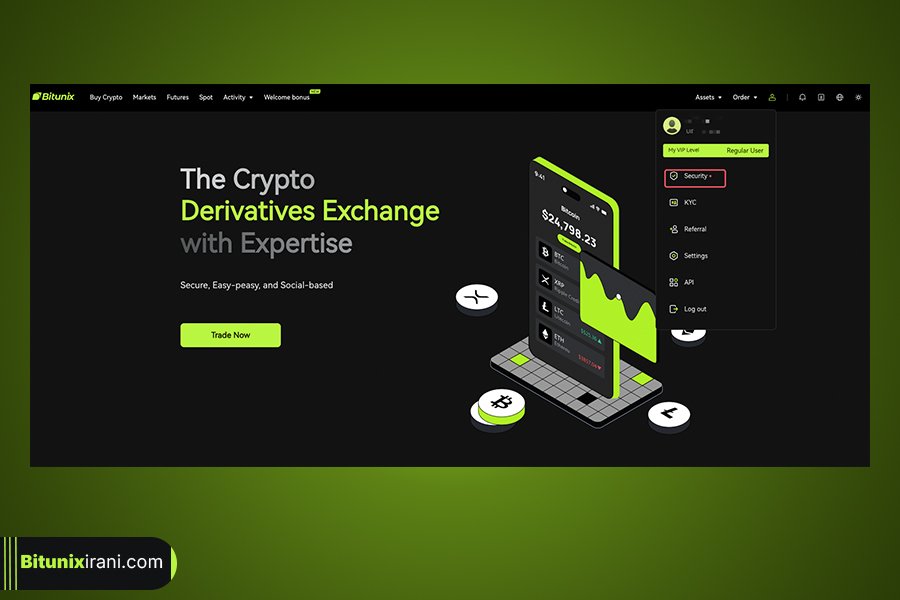
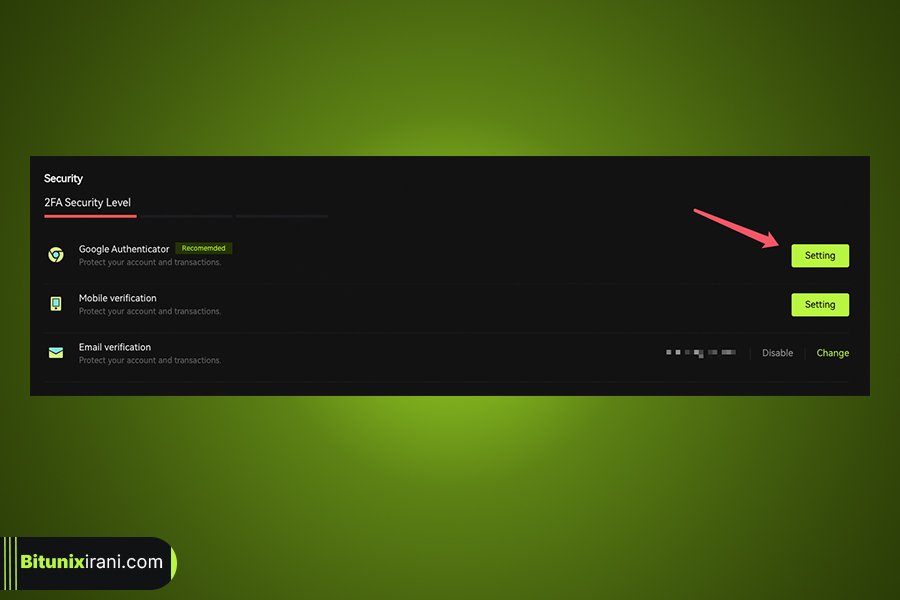
بعد از اینکه گزینه “تنظیمات گوگل آتنتیکیتور” را انتخاب کردید، معمولاً دو روش برای اتصال برنامه گوگل آتنتیکیتور به حساب کاربریتان وجود دارد:
- کپی کردن کلید تنظیم: روی آیکونی که برای کپی کردن در نظر گرفته شده است، کلیک کنید. این کار باعث میشود کلید تنظیم (که معمولاً یک رشته طولانی از حروف و اعداد است) در حافظه دستگاه شما کپی شود. سپس، این کلید را در برنامه گوگل آتنتیکیتور وارد کنید.
- اسکن کردن کد QR: روی صفحه نمایش شما یک کد QR نمایش داده میشود. این کد در واقع حاوی همان اطلاعاتی است که در کلید تنظیم وجود دارد، اما به صورت تصویری نمایش داده میشود. شما میتوانید از برنامه گوگل آتنتیکیتور برای اسکن این کد QR استفاده کنید. با اسکن کردن کد QR، اطلاعات به صورت خودکار وارد برنامه گوگل آتنتیکیتور میشود.

برنامه گوگل آتنتیکیتور را باز کنید و روی آیکون افزودن کلیک کنید. در این مرحله، دو گزینه پیش روی شماست:
- وارد کردن کلید تنظیم: در مرحله قبلی (مرحله سوم)، یک کلید تنظیم به شما داده شد که معمولاً یک رشته طولانی از حروف و اعداد است. این کلید را در قسمت مشخص شده در برنامه گوگل آتنتیکیتور وارد کنید. با این کار، برنامه گوگل آتنتیکیتور با حساب کاربری شما در وبسایت مورد نظر مرتبط میشود.
- اسکن کردن کد QR: اگر به جای کلید تنظیم، یک کد QR به شما نشان داده شده است، میتوانید از برنامه گوگل آتنتیکیتور برای اسکن این کد استفاده کنید. برای این کار، روی گزینه اسکن کد QR در برنامه گوگل آتنتیکیتور کلیک کرده و دوربین گوشی خود را روی کد QR قرار دهید تا به صورت خودکار اسکن شود. این روش سریعتر و راحتتر از وارد کردن دستی کلید تنظیم است.
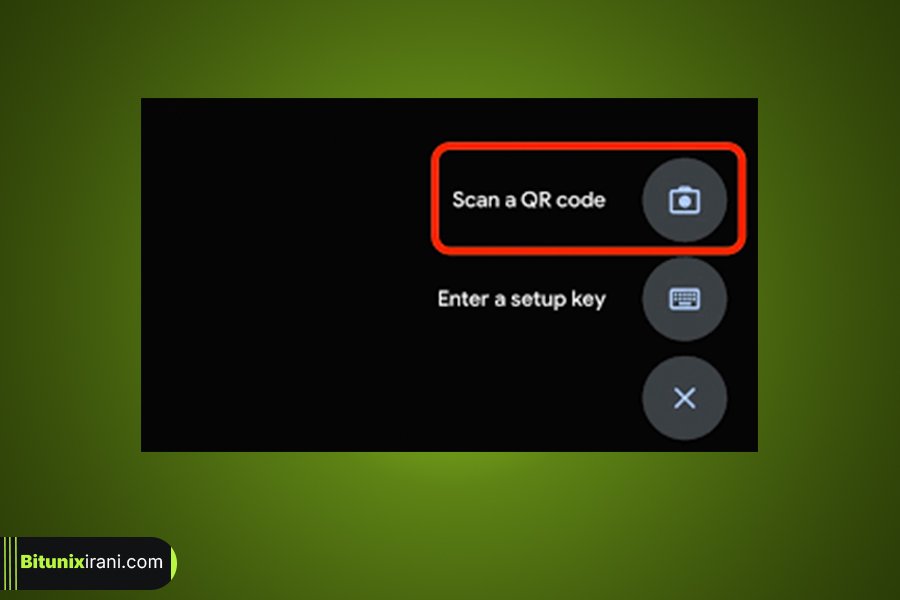
وقتی تمام مراحل قبلی را به درستی انجام دادید و برنامه گوگل آتنتیکیتور را به حساب کاربری خود متصل کردید، باید به سایت یا برنامهای که میخواهید وارد شوید برگردید. در صفحه ورود، علاوه بر نام کاربری و رمز عبور، از شما خواسته میشود کدی را که در برنامه گوگل آتنتیکیتور نمایش داده میشود وارد کنید.
این کد به صورت مداوم در حال تغییر است و معمولاً هر ۳۰ ثانیه یک بار تغییر میکند. بنابراین، هر بار که میخواهید وارد حساب کاربری خود شوید، باید کد جدیدی را از برنامه گوگل آتنتیکیتور کپی کرده و در محل مشخص شده در سایت یا برنامه وارد کنید.

بعد از اینکه مراحل قبلی را انجام دادید و برنامه گوگل آتنتیکیتور را به حساب کاربری خود متصل کردید، برای اینکه این فرآیند به طور کامل انجام شود، باید یک مرحله احراز هویت امنیتی را پشت سر بگذارید. این مرحله معمولاً برای تأیید اینکه شما همان شخصی هستید که میخواهید تنظیمات را انجام میدهید، انجام میشود.
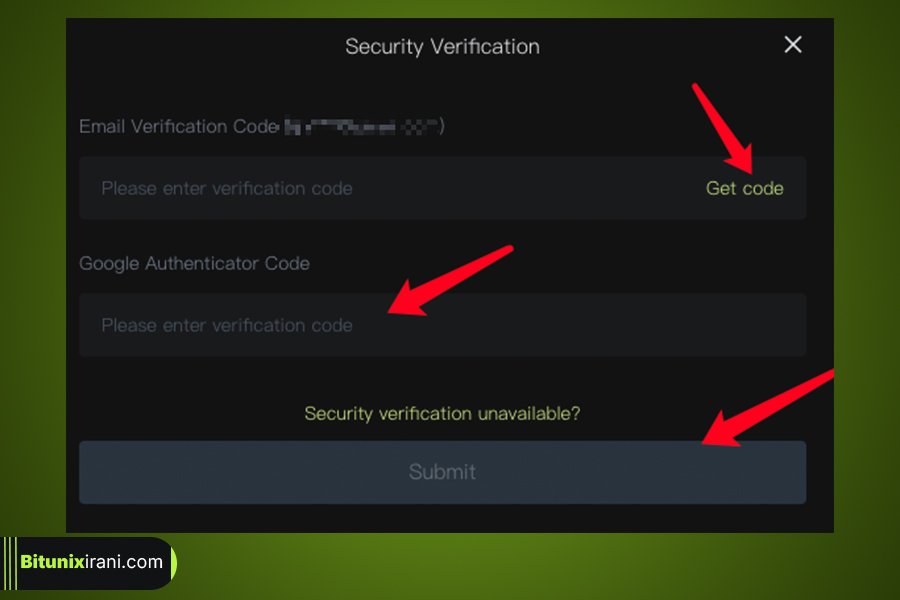
چگونه Google Authenticator را غیرفعال کنیم؟
اگر گوگل Google Authenticator به حساب شما متصل باشد، میتوانید به سادگی مراحل زیر را دنبال کنید:
- به بخش امنیت حساب خود بروید: این بخش معمولاً در تنظیمات حساب شما قرار دارد.
- گزینه احراز هویت دو مرحلهای (2FA) را پیدا کنید: این گزینه به شما اجازه میدهد تا تنظیمات مربوط به امنیت حساب خود را مدیریت کنید.
- در قسمت احراز هویت دو مرحلهای، گزینه مربوط به گوگل آتنتیکیتور را پیدا کنید.
- روی دکمه “غیرفعال کردن” کلیک کنید: این دکمه معمولاً در کنار گزینه گوگل آتنتیکیتور قرار دارد.
- مراحل تأیید امنیتی را تکمیل کنید: برای اطمینان از اینکه شما شخصاً درخواست غیرفعال کردن را دادهاید، ممکن است از شما خواسته شود تا مراحل تأیید امنیتی دیگری را انجام دهید.
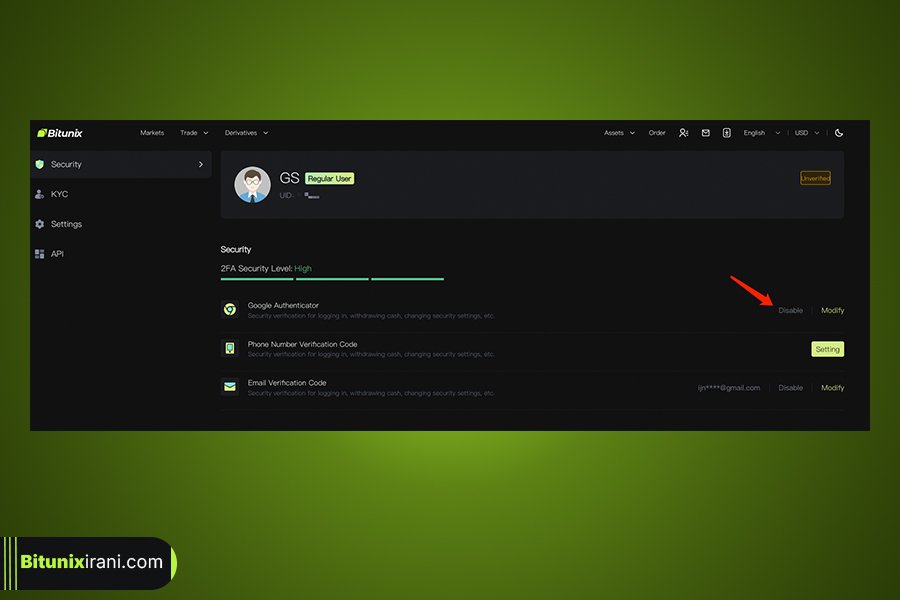
اگر به Google Authenticator قبلی خود دسترسی ندارید، میتوانید مراحل زیر را دنبال کنید:
- به صفحه تأیید امنیتی بروید: این صفحه معمولاً در بخش امنیت حساب کاربری شما قرار دارد.
- گزینه “تأیید امنیتی در دسترس نیست” را انتخاب کنید: این گزینه معمولاً در پایین صفحه قرار دارد.
- دستورالعملهای ارائه شده را دنبال کنید: پس از انتخاب این گزینه، سیستم به شما دستورالعملهای دقیقی برای بازنشانی تأیید امنیتی ارائه خواهد داد. این دستورالعملها ممکن است شامل وارد کردن اطلاعات حساب کاربری، پاسخ دادن به سوالات امنیتی یا انجام سایر مراحل تأیید هویت باشد.
با انجام این مراحل، شما میتوانید تأیید امنیتی حساب خود را بازنشانی کرده و Google Authenticator قدیمی را غیرفعال کنید.
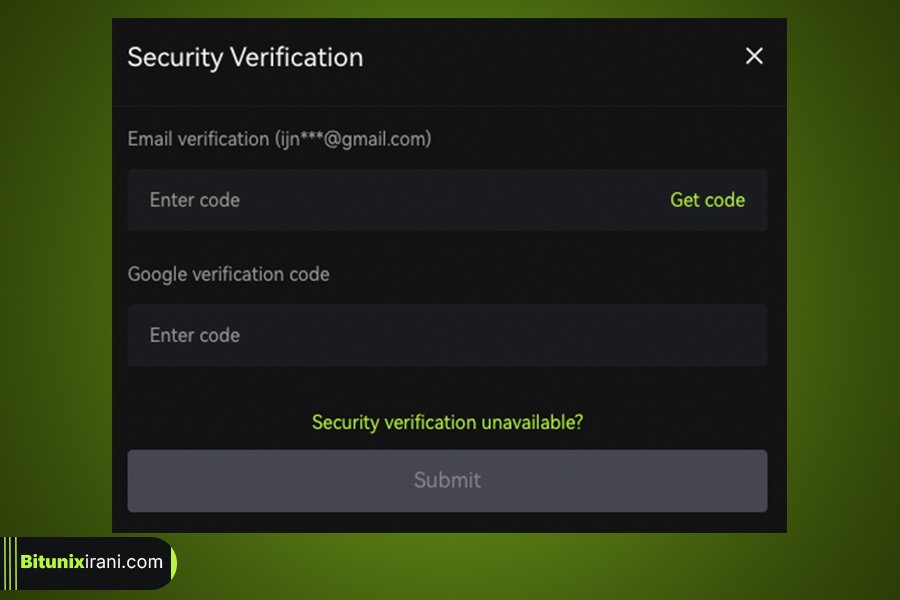
جمع بندی
فعالسازی ورود دو مرحلهای (2FA) در حساب بیت یونیکس، یکی از مهمترین اقدامات برای افزایش امنیت داراییهای دیجیتال شماست. با فعال کردن این ویژگی، حتی اگر رمز عبور حساب شما به سرقت برود، افراد متخلف بدون داشتن دسترسی به دستگاه همراه شما قادر به ورود به حساب و برداشت داراییهایتان نخواهند بود.
در این آموزش، به صورت گام به گام مراحل فعالسازی 2FA در صرافی بیت یونیکس را بررسی کردیم. با انجام این مراحل ساده، میتوانید با خیالی آسودهتر به معاملات خود در این صرافی بپردازید و از داراییهای دیجیتال خود محافظت کنید.
توصیه میشود که علاوه بر فعالسازی 2FA، اقدامات امنیتی دیگری مانند استفاده از رمز عبور قوی و منحصر به فرد برای هر حساب، به روز نگه داشتن نرمافزارهای امنیتی و احراز هویت دو مرحلهای برای ایمیل و شماره تلفن همراه خود را نیز انجام دهید. برای ثبت نام در صرافی بیت یونیکس با 50 درصد تخفیف کارمزد معاملات کلیک کنید.
میانگین امتیاز 0 / 5. تعداد رای: 0